Alkuvuodesta olin tilanteessa, jossa tarvitsin Epäonnistuneelle nanoprojektille jonkinlaisen aikajanan. Olin aiemmin kyhännyt aikajanoja Excelissä, mutta niin kivaa kuin Excel-säätäminen onkaan, en koskaan onnistunut luomaan sellaista aikajanaa, joka hyödynsi projektia pitkällä tähtäimellä. Siksi vietin muutaman iltapäivän googlettamalla aikajanaohjelmia. Koska en halunnut luoda ainuttakaan uutta tunnusta millekään palvelulle tai maksaa mistään kk maksuja, se tiputti suurimman osan online-vaihtoehdoista heti pois ja lopulta tein päätöksen kahden eri ohjelman välillä: ilmainen The Timeline Projeckt, sekä maksullinen Aeon Timeline.
The Timeline Project oli melkein täydellinen, mutta koska siinä oli todella vähän säädettäviä asetuksia, en koskaan saanut sitä näyttämään dataa ihan siinä muodossa kuin olisin halunnut.
Siksi päädyin lopulta valitsemaan Aeonin.
Olen käyttänyt Aeonia nyt kolmisen kuukautta. Se ei ole kovin pitkä aika, mutta ohjelma on ollut siitä huolimatta kovassa käytössä. Jostain syystä Aeonista ei löydy ihan hirveästi arvioita, joten ajattelin koota tähän omia kokemuksiani ohjelman käytöstä. Koska ohjelma saattaa olla monelle vielä aika tuntematon ajattelin jakaa postauksen kahteen osaan. Tässä ensimmäisessä käyn läpi Aeonin perusominaisuuksia pikaoppaan muodossa ja seuraavassa postauksessa raotan omia kokemuksiani ohjelman käytöstä.
Mikä ihmeen Aeon
Aeon Timeline on aikajanaohjelma. Aikajanojen lisäksi ohjelmalla voi myös luoda miellekarttoja, sekä visualisoida dataa useammalla eri tavalla. Ohjelma maksaa vähän alle 60€ ja toimii Mac, PC ja iOS alustoilla. Maksu on kertaluonteinen ja yhdellä lisenssillä ohjelman voi asentaa kerralla viiteen eri koneeseen alustasta riippumatta.
Ohjelmaa voi kokeilla ilmaiseksi 14 päivän ajan, mikä on mielestäni kyllä aivan liian lyhyt koeaika näin kalliille ja laajalle ohjelmalle.
Pikaopas Aeonin peruskäyttöön
Kokemukseni Aeonista perustuu vain PC-versioon. En siis tiedä kuinka helppoa tai vaikeaa ohjelman käyttö on iPadilla tai miten saumattomasti saman projektin synkkaus eri alustojen välillä toimii (tämä on kuitenkin mahdollista).
Uuden projektin aloittaminen
Ensimmäinen päätös, joka pitää tehdä uuden projektin aloittaessa on projektityypin valinta. Valmiita projektityyppejä on useita ja valinta vaikuttaa siihen, millaisia elementtejä projektissa on valmiina. Elementtejä voi muokata ja lisätä myös jälkikäteen, joten ei kannata stressata, että valitsee tässä alussa jotenkin väärin.
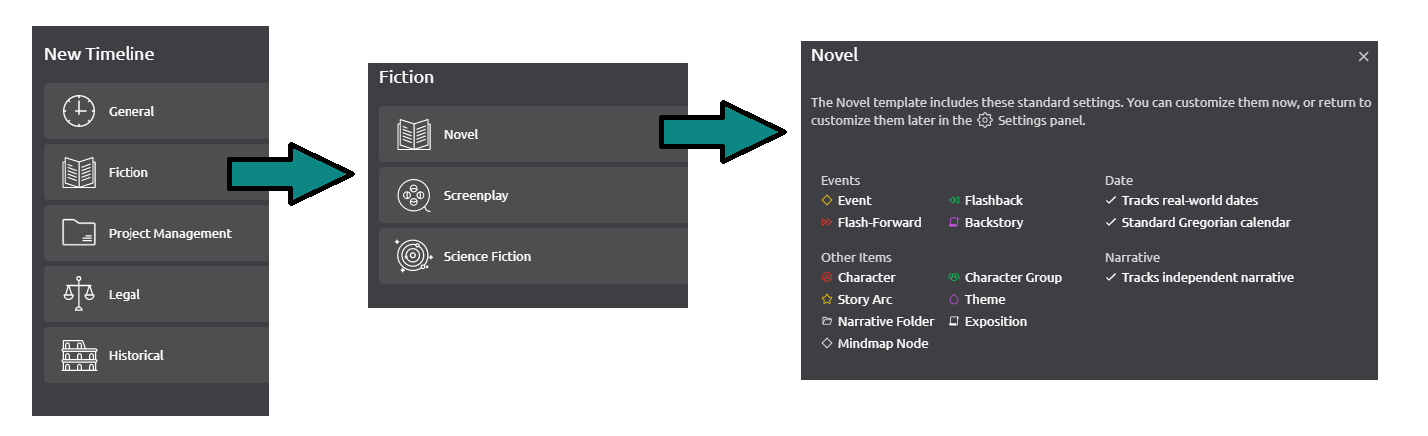
Seuraavaksi ohjelma ehdottaa Scriveneriin linkitystä. Linkityksen voi tehdä joko nyt tai myöhemmin. Linkitys Scriveneriin ei ole pakollista ja sen voi hyvin hypätä tässä vaiheessa yli.
Timeline- eli aikajananäkymä
Aeonin peruskäyttö on aika intuitiivista. Tuplaklikkaus missä tahansa kohdassa aikajananäkymää luo uuden tapahtuma -elementin, jonka ominaisuuksia (tyyppiä, otsikkoa, ajankohtaa, linkitystä hahmoihin/juonikuvioihin…) voi muokata aika vapaasti.
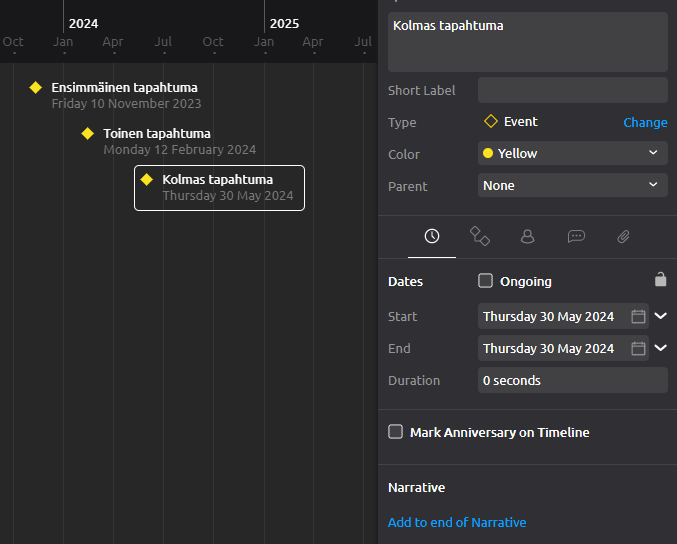
Aeonin peruselementti on tapahtuma, eli event, mutta ohjelma sallii myös monen muun elementtityypin luomisen kuten hahmon, tapahtumapaikan, teeman tai tarinakaaren. Elementtejä voi käyttää tai olla käyttämättä ja uusia elementtityyppejä voi luoda vapaasti lisää. Hahmoille voi vaikkapa merkitä syntymäpäivän ja kun hahmon linkittää aikajanalla olevaan tapahtumaan, Aeon näyttää minkä ikäinen hahmo on kunkin tapahtuman aikana. Tämä on kätevää varsinkin tarinoissa, joissa on useampia aikatasoja ja haluaa pysyä kärryillä minkä ikäisiä hahmot ovat missäkin vaiheessa.
Datan visualisointi
Elementtien suhteita toisiinsa voi tarkastella erilaisissa näkymissä.
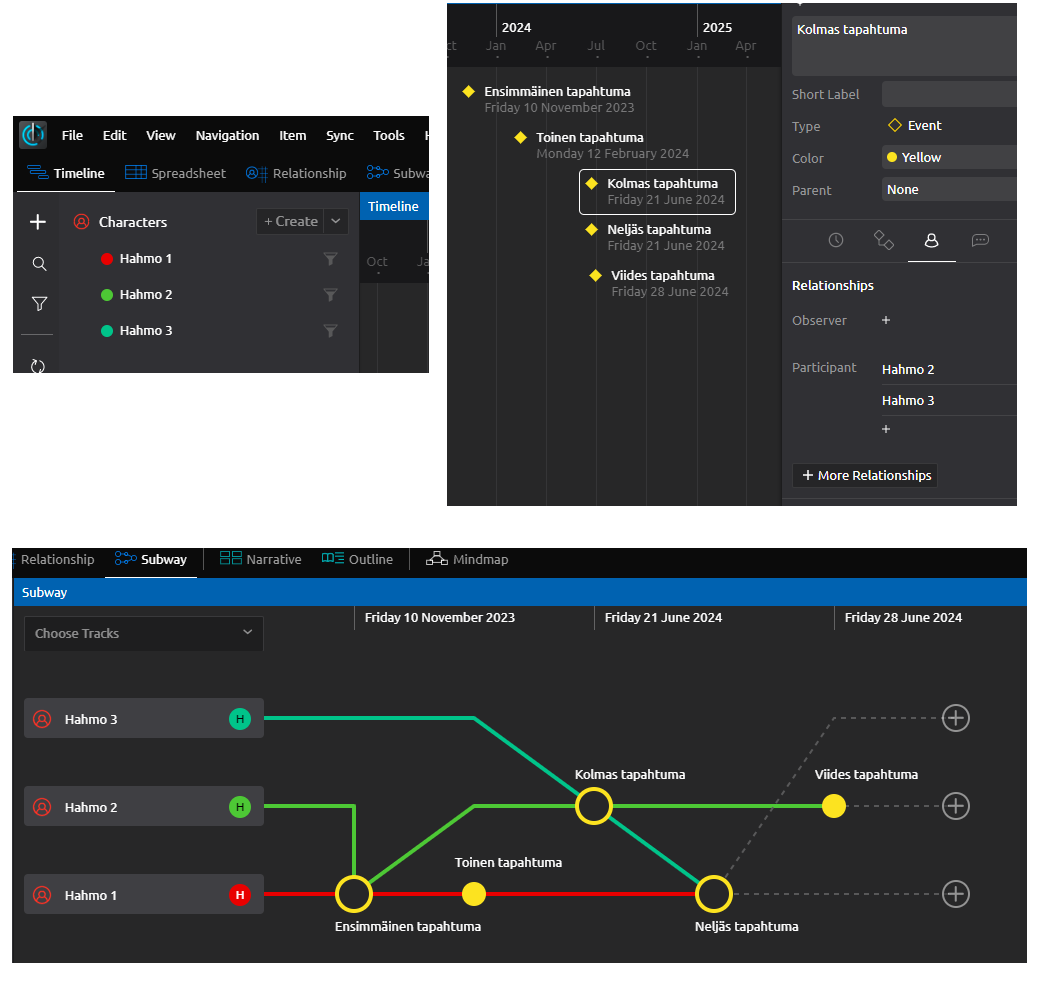
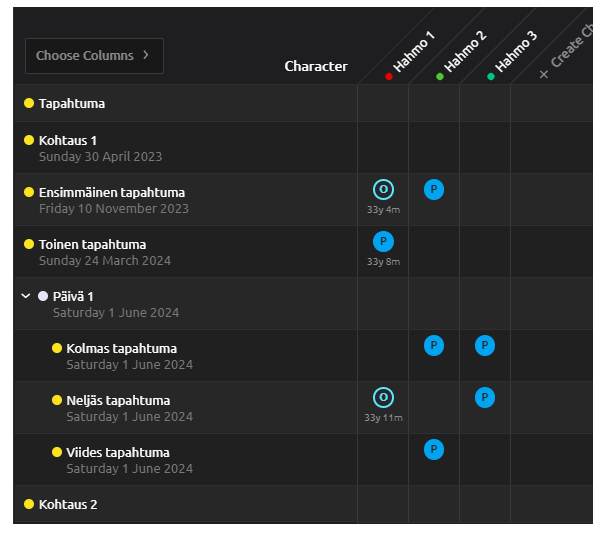
Scrivener -linkitys
Aivan kuten Scrivener, myös Aeon on suunniteltu kirjoittajat mielessä, minkä takia Aeon mahdollistaa projektin linkittämisen Scriveneriin. Linkittäminen vaatii olemassa olevan Scrivener projektin. Projekti voi olla joko uusi (tyhjä) projekti tai sellainen, jota on jo muokannut pidemmän aikaan.
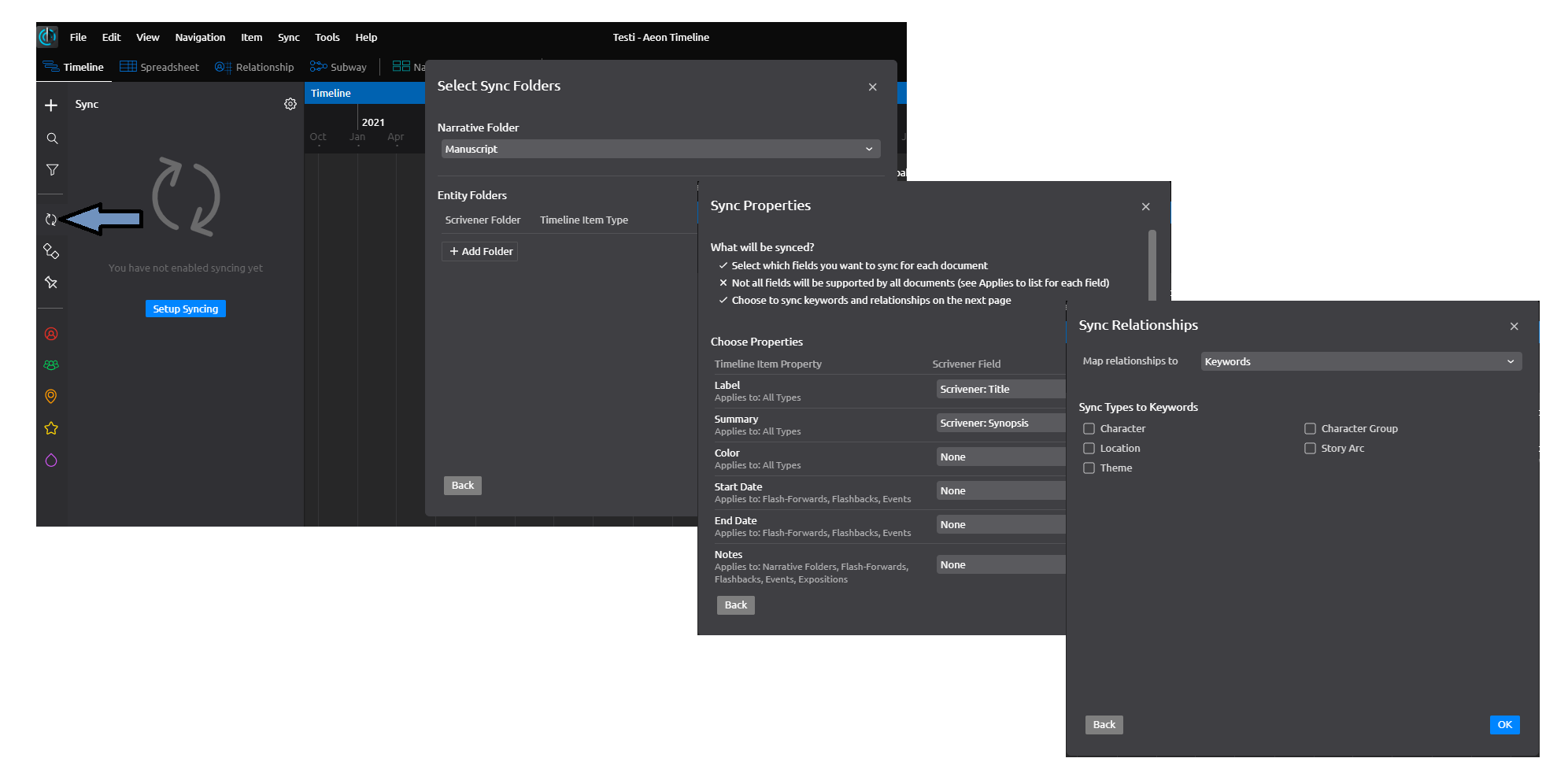
Kun linkitys on valmis, Scrivernerissä oleva kansiorakenne näkyy Aeonin puolella.
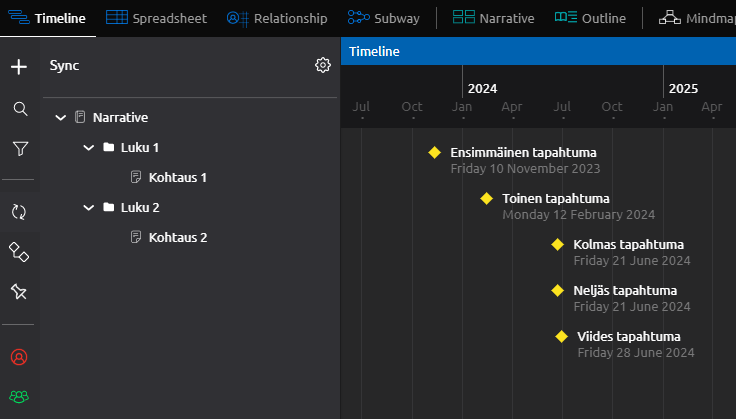
Seuraavaksi osuus, joka ei ollut kovin intuitiivista: eli miten saada aikajanan elementit näkymään Scrivenerissä ja Scrivener -projektin elementit (kohtaukset) aikajanalla.
Aeon -elementit siirtyvät Scrivenerin puolelle Narrative -näkymän kautta.
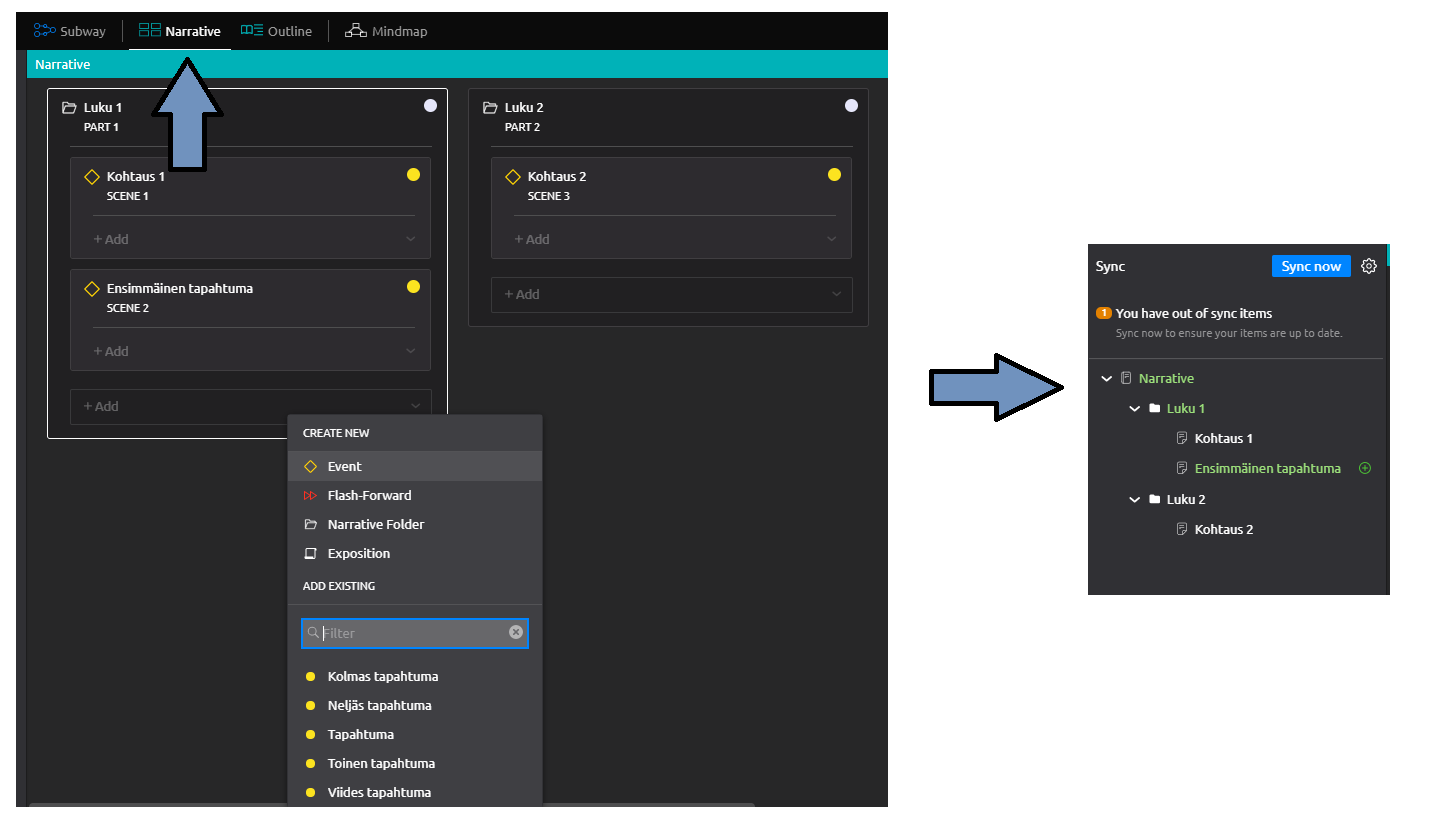
Haastavin osuus synkronisoinnissa oli hahmottaa se, miten Scrivenerissä olevat elementit sai näkymään aikajanalla.
Vanhoina hyvinä aikoina (eli 7 vuotta sitten, kun Aeon 2.0 oli uusinta uutta), tämä tapahtui niinkin yksinkertaisesti kuin raahaamalla Scrivener -elementit puunäkymästä aikajanalle.
Valitettavasti raahaaminen ei ole nykyisin enää vaihtoehto, vaan tämäkin tapahtuu Narrative -näkymän kautta. Scrivener -elementit saa näkyville aikajanalla, määrittelemällä niille ensin päivämäärän.
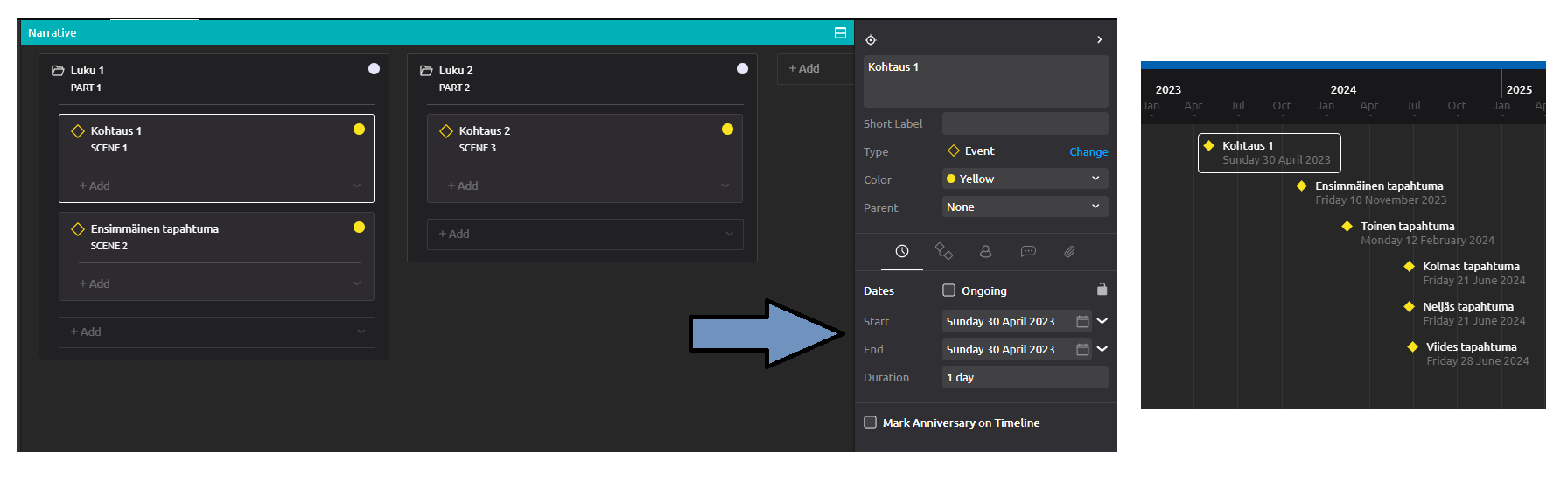
Päivämäärän asettaminen käsin jokaiselle Scrivener -elementille on työlästä varsinkin, jos Scrivenerissä on paljon elementtejä. Voi olla, että tämän voi tehdä jotain toista kautta vähemmän työläästi, mutta toistaiseksi en ole vielä keksinyt, miten muuten sen voisi tehdä.
Synkkaus Scrivenerin ja Aeonin välillä on aika sujuvaa. Molemmat ohjelmat voivat olla auki samanaikaisesti. Jos Scrivener projekti on auki, kun synkkaa projekteja Aeonin puoelta Scrivener sulkeutuu, mutta aukeaa sitten uudelleen.
Muokattavuus
Yksi Aeonin vahvuuksista piilee siinä, että melkein kaikki siinä on muokattavissa. Samaan hengenvetoon se taitaa olla myös yksi ohjelman suurimmista haasteista. Asetuksia on niin valtava määrä, että oikean täpän löytäminen on välillä työn takana. Onneksi Aeoniin voi hypätä aika kylmiltään ja peruskäyttö sujuu ilman sen suurempia hankaluuksia.
Lopuksi
Kuten sanoin postauksen alussa, niin tämä on hyvin pintapuolinen pikaopas Aeonin käyttöön. Vaikka ohjelmassa on valtavasti ominaisuuksia, kaikkea ei tarvitse onneksi hallita päästäkseen alkuun. Seuraavassa postauksessa kerron sitten enemmän siitä, miten olen käyttänyt kyseistä ohjelmaa ja millaisia käyttökokemuksia minulla on siitä ollut.
Linkkejä
writerlywitterings YouTube -kanavan opas Aeonin käytöstä.
Tim R. G. YouTube -kanavan arvio Aeonista
